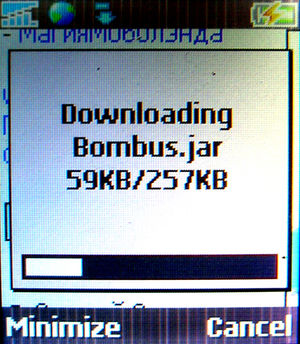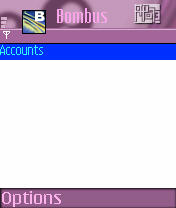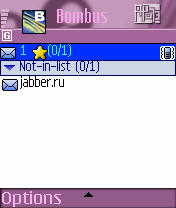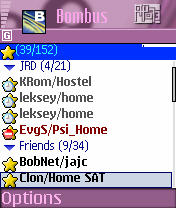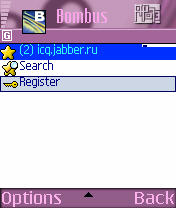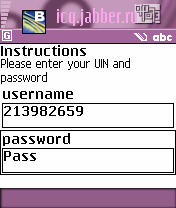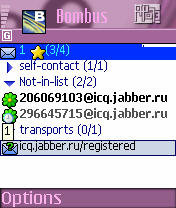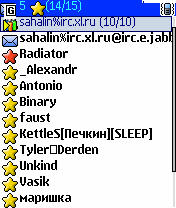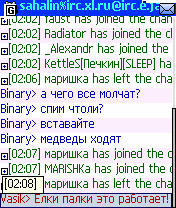Difference between revisions of "Bombus/HowTo"
(→Мегафон) |
m ('''[http://massaraksh.tushino.com/ эту инструкцию в картинках]'''.) |
||
| Line 181: | Line 181: | ||
* Для того, чтобы читать и писать в канал, необходимо войти в пункт под именем <tt>канал%сервер@irc-транспорт</tt>, например <tt>sahalin%irc.xl.ru@irc.e.jabber.ru</tt>: | * Для того, чтобы читать и писать в канал, необходимо войти в пункт под именем <tt>канал%сервер@irc-транспорт</tt>, например <tt>sahalin%irc.xl.ru@irc.e.jabber.ru</tt>: | ||
[[Image:Bombus_IRC.jpg|center|thumb|Чат в канале IRC]] | [[Image:Bombus_IRC.jpg|center|thumb|Чат в канале IRC]] | ||
| + | |||
| + | Если данная инструкция оказалась для вас непонятной, то можете попробовать обратиться к '''[http://massaraksh.tushino.com/ этой инструкции в картинках]'''. | ||
[[Category:Documentation]] | [[Category:Documentation]] | ||
[[Category:HowTo]] | [[Category:HowTo]] | ||
[[Category:Bombus]] | [[Category:Bombus]] | ||
Revision as of 11:47, 28 December 2007
Contents
Вступление
Итак, Вы решили, что необходимо быть всегда и везде на связи, и выбрали для решения данной задачи мобильный Jabber-клиент Bombus. Однако, процесс его настройки весьма нетривиален. Того и гляди, запутаешься во всех этих точках доступа, прокси-серверах, транспортах и подписках. В этом небольшом пошаговом руководстве, я попытаюсь по шагам раскрыть все тонкости настройки и использования Bombus. В том числе описывается настройка ICQ-транспорта.
По большому счету заставить Bombus работать не сложнее, чем установить новую игрушку в сотовый телефон. И самым сложным этапом будет настройка GPRS, т.е. доступа в Интернет. Возможно, вы считаете, что у вас уже есть доступ в интернет на мобильном телефоне, хотя вы ничего не настраивали. Если все так и было, то интернет у вас функционирует посредством WAP. Это крайне расточительно из-за чрезмерной стоимости WAP.
Требования
Итак, для того, чтобы использовать Bombus, Вам понадобится:
- Сотовый телефон, поддерживающий:
- SIM-карта Оператора Сотовой Связи, которые предоставляет услугу GPRS-Internet, и, собственно, активированная услуга GPRS-Internet (не путать с WAP). На данный момент все операторы сотовой связи предоставляют такую услугу и разница только в расценках на её использование.
- Немного времени, терпения и желания.
Все кроме последнего пункта у вас скорее всего есть, потому что даже бюджетные модели телефонов уже как несколько лет имеют все эти функции. Последний пункт тоже несложно обресть — достаточно немного подумать, сколько денег вы сэкономите, умерив SMS-траффик.
Если у вас нет телефона и вы хотите выбрать оптимальную модель для мобильного общения, то ознакомьтесь со статьей Выбор телефона для Bombus.
Настройка телефона
Для того, чтобы настроить телефон на использование услуги GPRS-Internet, необходимо знать:
- Что нужно сделать, чтобы подключить услугу, если она еще не подключена.
- APN - точка доступа в Интернет.
- Адрес и порт прокси-сервера, если он необходим.
- Имя и пароль для доступа, если необходимо.
Вам необходимо активировать услугу, в соответствии с настройками Оператора заполнить GPRS-профиль, через который Вы будете подключаться к Интернет, выключить и снова включить свой телефон.
Далее я приведу информацию для известных мне Операторов Связи. Данная информация может устаревать со временем, поэтому ориентируйтесь на данные с официальных сайтов, если возникнут какие-то сомнения в процессе настройки.
Производить настройку GPRS требуется не всегда, т.к. телефон изначально может содержать готовые профили для основных сотовых операторов (очевидно, что речь идет о телефонах, которые предназначены для продажи в РФ).
МТС
Для активации услуги, нужно позвонить по номеру, можно воспользоваться Интернет-Помощником на региональном сайте компании, либо позвонить по номеру: 0022, дождаться приветствия электронного секретаря, далее набать последовательно: 2-2-1-2-1, далее прослушать инструкции секретаря по подтверждению добавления услуги.
- APN: internet.mts.ru
- Имя: mts
- Пароль: mts
- Прокси сервер: не требуется.
БиЛайн
Для активации услуги можно позвонить по номеру 067409181 либо воспользоваться веб-интерфейсом для управления контрактом. Также можете ознакомиться с инструкциями с сайта Beeline.
- APN: internet.beeline.ru
- Имя: beeline
- Пароль: beeline
- Прокси сервер: не требуется.
Мегафон
Активировать услугу можно через USSD-интерфейс, набрав *105*06# и вызов, либо позвонив оператору. Также можете ознакомиться с инструкциями с сайта http://megafon.ru/.
- APN: internet
- Имя: пусто
- Пароль: пусто
- Прокси сервер: не требуется.
Теле2
Активация услуги не требуется: она автоматически подключена у всех абонентов компании.
- APN: internet.tele2.ru
- Имя: не указывать
- Пароль: не указывать
- Прокси сервер: не нужен.
Загрузка Java-мидлета в телефон
Теперь, когда телефон настроен на использование GPRS-Интернет, необходимо загрузить Java-мидлет в телефон и установить его как приложение. Это можно сделать следущими путями:
- Через дата-кабель, используя поставляемое с телефоном ПО.
- Через Bluetooth, для моделей, поддерживающих его.
- Требуется Bluetooth-адаптер или другой телефон, где есть апплет.
- Через IrDA (инфракрасный порт) для моделей, поддерживающих его, кроме Samsung (исключение: D500).
- Требуется IrDA-адаптер или другой телефон, где есть апплет.
- Через WAP. По нашему мнению, самый неудобный способ, но, он может оказаться единственным возможным, если нет других путей, и для некоторых моделей Samsung, Pantech, LG.
Загрузите мидлет с сайта Bombus в свой телефон, и установите его, следуя рекомендациям из инструкции к телефону. Если вознукнут какие-либо проблемы, обращайтесь в форум, Вам обязательно помогут.
Если вы хотите использовать для скачивания мидлета телефон, то найдите в нем браузер и укажите путь до файла апплета. Для того, чтобы узнать это путь, перейдите в соответствующий раздел сайта и отыщите там jar-файл последней версии Bombus. Чтобы воспользоваться версией, которая умеет сжимать траффик, выбирайте MIDP-2.0 ZLib.
Ссылка будет похожа на http://bombus.jrudevels.org/builds/046/midp2.0z/Bombus.jar. Размер около 250Кб.
Для скачивания апплета воспользуйтесь браузером, который есть в телефоне. Когда скачивание успешно завершится, сохраните полученный файл в папку с программами.
Первый запуск
Ну что ж, телефон настроен, мидлет установлен, теперь можно его запустить!
Если запуск не удался, то возможно ваш телефон не может работать с апплетами такого размера. В этом случая можно попробовать облегченную версию Bombus.При первом запуске мидлет не будет иметь представления о том, какой JID использовать для соединения с сервером. Поэтому при первом запуске вы увидите на полоске загрузки текст Entering setup... и попадете в меню Account — настройки учетных записей.
При первом старте нужно создать учетную запись в самом клиенте — выберите New Acc. Это нужно сделать не зависимо от того, есть у Вас JID или Вы собираетесь первый раз работать с Jabber.
Перед Вами появится форма редактирования учетной записи, состоящая из множества полей ввода. Давайте рассмотрим по пунктам каждое из них (те, которые нужно менять, отмечены полужирным шрифтом):
- Username - если у вас уже есть свой JID на одном из серверов, введите сюда Ваше имя пользователя (та часть JID, что стоит до @) на этом сервере. Если же у Вас нет своего JID, введите сюда желаемое имя пользователя. Рекомендации по выбору имени пользователя Вы можете найти на странице JID.
- Password - введите сюда пароль для доступа к Вашему JID. Держите этот пароль в тайне: если он станет кому-то известен, безопасность Вашей переписки будет нарушена.
- Server - сюда введите имя своего сервера.
- Host name/IP (optional) - оставьте незаполненным.
- Port - в большинстве случаев не нужно менять это поле.
- Use SSl - установите эти данные, если Вы хотите использовать защищенное SSL соединение, и Ваш сервер это поддерживает.
- plaint-text password - необходимо установить только если Ваш сервер не поддерживает передачу пароля в шифрованном виде. Иначе пароль будет передаваться в открытом виде, что потенциально ставит под угрозу Вашу безопасность.
- SASL login - изменения не требует.
- conferences only - при установке этого параметра, Bombus не будет загружать с сервера ваш ростер (список контактов). Этот режим предназначен для работы в конференциях.
- proxy CONNECT - оставить неактивным
- Register Account - необходимо установить, если Вы еще не имеете собственного JID.
- Proxy name/IP - оставить незаполненным
- Proxy port - оставить незаполненным
- Resource - по умолчанию тут содержится название клиента. Можно оставить это поле как есть, а можно вписать Mobile. Про выбор ресурса можно почитать тут.
- Account name - ввести имя для этого аккаунта. Используется только внутри Bombus для различения разных JID. Если у Вас всего один JID, просто введите сюда Ваш никнейм.
Всё, настройка аккаунта закончена, теперь войдите в меню и нажмите OK. Bombus попытается подключиться к серверу, на экране телефона появится запрос, разрешить ли это соединение. Отвечайте утвердительно и далее будут отображаться этапы подключения: Connecting → Registering → Done (если Вы выбрали пункт Register Aсcount).
Если на стадии Connecting произошла ошибка, необходимо перепроверить доступность GPRS-Интернет на телефоне.
Если на стадии Registering появляется ошибка Conflict, необходимо выбрать другой JID, так как этот уже кем-то занят. Войдите в меню Accounts, в меню выберите Edit и поправьте данные, затем повторите регистрацию сначала.
Если же пункт Register Account не был выбран, Bombus попробует подключиться к Вашей учетной записи. Если ему это не удалось, проверьте Ваше соединение с GPRS-Интернет и правильность ввода данных учетной записи.
Советы
- Если Вы запускаете Bombus одновременно с клиентом Jabber на компьютере, то установите более высокий приоритет, чтобы сообщения доставлялись на телефон. Это можно сделать, отредактировав статус.
- Для уменьшения объемов траффика, а, следственно, и экономии финансов пользуйтесь версией Bombus с GZIP-сжатием. Кроме этого, в настройках соединения потребуется активировать SASL.
Мы соединились, что дальше?
Итак, настройки завершены, поздравляю, Вы в сети Jabber! Если Вы регистрировали новый аккаунт, Вы увидите контакт лист со всего лишь одним контактом — Вашим сервером:
Вверху мы видим количество непрочитанных сообщений (рядом с конвертиком), иконку Вашего текущего статуса, и текущий профиль информирования о новых сообщениях (в данном случае — вибра).
Как видим, сервер прислал нам сообщение. Давайте прочтем его? Джойстиком, или клавишами 2/8 наведите курсор на пункт с конвертиком и нажмите джойстик или клавишу 5:
Как видим, сервер приветствует нас. Сообщение не уместилось на экране полностью: Вы можете пролистать его с помощью джойстика или клавиш 2/8. Очевидно, что отвечать на это сообщение не имеет смысла.
Теперь Вы можете добавить своих друзей в список контактов и начать общаться с ними! Делается это из главного меню. За более подробной информацией обратитесь к документации Bombus.
Если же Вы не указывали опцию Register Account, Вы увидите свой список контактов:
Теперь Вы можете свободно общаться со своими друзьями.
Использование конференций
Bombus поддерживает работу с конференциями. Для того, чтобы в неё войти, необходимо в главном меню выбрать пункт "Conference", ввести имя пользователя, сервер конференции, желаемый никнейм, и, если конференция защищена паролем, пароль для доступа в неё. Также из меню Вы можете занести конференцию в закладки (Add bookmark), и быстро войти в конференцию через уже поставленную закладку (Bookmarks).
За более полной информацией, обратитесь к руководству Bombus.
Взаимодействие с другими системами общения
Bombus может взаимодейтсвовать с другими системами общения через т.н. транспорты.
ICQ
Если у Вас под рукой компьютер с доступом к Интернету, рекомендуется сначала воспользоваться рекомендациями по миграции для наиболее корректного подключения транспорта ICQ с сохранением групп и назначенных Вами имён контактов.
Для того же, чтобы использовать подключить и сразу начать использовать ICQ через Bombus прямо на мобильном телефоне (смартфоне), нужно:
- Выбрать в главном меню пункт Tools, затем Service Discovery, затем дождаться, когда Bombus загрузит список сервисов, предоставляемых Вашим сервером:
- Выбрать курсором из списка сервис icq. Если его нет, необходимо найти его на каком-либо другом сервере. Для смены сервера, необходимо в меню выбрать пункт "Server", и ввести имя нового сервера. Затем выбрать пункт icq:
- Выбрать Register, в появившейся форме ввести свой UIN (номер ICQ) и пароль ОТ НЕГО:
- Вернитесь к списку контактов, выбрав в меню Close. Если все прошло успешно, Вы увидите в нём свои ICQ-контакты и сообщение от транспорта о запросе подписки:
- Подписать транспорт: Actions→Subscriptions→Grant Subsription и Ask subscription.
- Как Вы, наверно, заметили ICQ контакты отображаются номерами, а не никами, как хотелось бы. Не уводя курсор с транспорта, нажмите Actions→Resolve Nicknames и номера автоматически преобразуются в никнеймы.
Для того, чтобы добавить нового пользователя ICQ в список контактов, необходимо в главном меню выбрать опцию Add contact, в поле User JID написать номер ICQ добавляемого контакта, в поле Transport выбрать icq, в поле Name ввести никнейм контакта, а также, по желанию, выбрать группу, в которую необходимо добавить контакт, после всего этого в меню выбрать Add и подписать контакт также, как это представлено выше для транспорта.
IRC
Для того, чтобы войти на канал IRC через Bombus, нужно:
- Выбрать в главном меню пункт Tools, затем Service Discovery, затем дождаться, когда Bombus загрузит список сервисов, предоставляемых Вашим сервером.
- Выбрать курсором из списка сервис irc. Если его нет, можете найти его на каком-либо другом сервере (публичные irc-транспорты доступны на e.jabber.ru, jabber.snc.ru и др.). Для смены сервера, необходимо в меню выбрать пункт "Server", и ввести имя нового сервера (например, e.jabber.ru). Затем выбрать пункт irc.
- При поключению к сети IRC возможны проблемы с кодировками. Если Вы (или ваши собеседники в канале IRC) видите "крокозябры" (непонятные символы), можете изменить кодировку, заданную транспортом по умолчанию. Для этого необходимо зарегистрироваться на транспорте. В Bombus: навести курсор (выделение) на транспорт IRC, нажать кнопку "Меню", Выбрать Register, в появившейся форме ввести свой никнейм (IRC Username), в поле Encodings задать кодировки для каждого из IRC-серверов, которые собираетесь посещать. Пример: [{"irc.lucky.net","koi8-r"},{"irc.xl.ru","cp1251"}]
- И, наконец, чтобы войти на канал, нужно: в главном меню выбрать пункт Conference (Конференции), в поле Room заполнить имя_канала%IRC_сервер, например, sahalin%irc.xl.ru, в поле Host ввести имя Вашего IRC-транспорта, например, irc.e.jabber.ru, выбрать Join в меню. Если все прошло удачно, в списке контактов Вы увидите новую группу, носящую название канала и IRC-сервера:
- Для того, чтобы читать и писать в канал, необходимо войти в пункт под именем канал%сервер@irc-транспорт, например sahalin%irc.xl.ru@irc.e.jabber.ru:
Если данная инструкция оказалась для вас непонятной, то можете попробовать обратиться к этой инструкции в картинках.